Install Osx On Pc
Why run a Mac OS X virtual machine? There are a few circumstances when a Windows user might need access to a Mac OS X installation. One example is programmers who need to use the Apple-exclusive XCode to develop and test iOS or macOS apps. The same goes with iMovie and Final Cut Pro for moviemakers and editors, GarageBand and Apple Logic Pro for creators and sound engineers, and more professional applications with no Windows version.
Is your PC compatible with Mac OS X? Read this first. How to install OS X El Capitan on your PC with Unibeast; How to use Multibeast 8: a comprehensive guide. Having compatible hardware in a Hackintosh (a PC running Mac OS X) makes the difference between success and failure. If you're interested in installing Mac OS X on.
Then again, we might just be curious about Apple's operating system and want to see what the fuss is all about. Whatever the reason, a Mac OS X virtual machine is the cheapest way to try out the latest OS from Cupertino. Cheapest as in 'free.'
Sure beats buying a four-figure MacBook Pro. Ip Camera Super Client Crack Keygen Software. In case you are not familiar with virtual machines, it's a way to emulate an entirely different computer system within our PC. For more information, you can check out our guide: We have also covered how to create a Windows Virtual Machine, both in Windows and Linux operating systems. Creating a Windows virtual machine is exceedingly simple. It is arguably easier than installing Windows on our PC. However, creating a Mac OS X virtual machine is not officially supported by Apple.
The company only wants to see macOS running on the Mac hardware because this is what they are selling. VBoxManage setextradata 'macOS' 'VBoxInternal/Devices/smc/0/Config/GetKeyFromRealSMC' 1 After we have successfully entered all the commands, without any errors, we can close the command line, open VirtualBox and start the Mac OS X virtual machine. At first, it will show some code.then a gray screen for a few seconds, and finally the macOS High Sierra installation. Later on the guide, we will see the full procedure on our Mac OS X virtual machine.
AMD CPUs As we mentioned, the fact that Apple computers exclusively use Intel CPUs makes it harder to run a Mac OS X virtual machine on an AMD CPU. Harder, but not impossible. Although there is no High Sierra version yet, we managed to find a macOS Sierra machine on that will work on AMD and tried it with an FX 6300 CPU. The same method is supposed to work on the latest Ryzen CPUs, but we didn't have a sample machine to try it. As for older processors, it will only work on AMD CPUs that support SSE 4.1 or SSE 4.2 instructions. We can check this on, by inputting our CPU model in the search box.
On the results, we just need to check the Features. If we find SSE 4.1 or SSE 4.2, we 're golden. To download the Sierra machine, visit. At the bottom of the first message, you will find a zip file and a Dropbox link. The compressed file contains a torrent, to download the machine.
Since the file is quite large (almost 7GB), we chose the torrent method, but you can pick whichever fits you best. Once we download it, we have to decompress it in our desired location and move onto the next step. VMware Workstation Player This time we won't need to apply any patches to VMware Workstation Player, opposed to Intel's method we described above.
Thus, we can use VMware version 14, which is the latest. We can find it.

If you already have version 12, you can still follow the steps below; there is no need to upgrade VMware. Create a new virtual machine We will start by creating a new virtual machine.
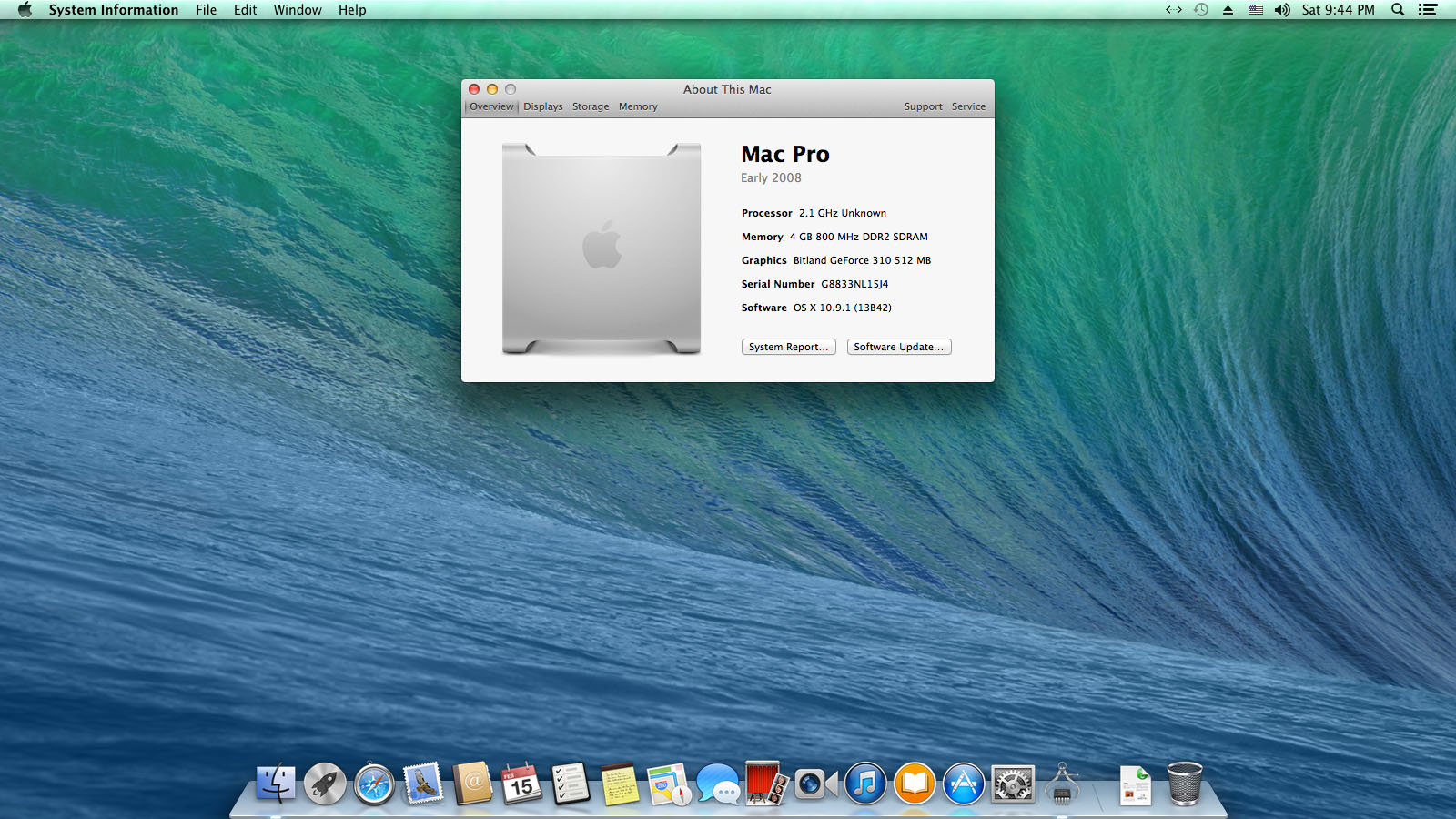
Choose 'I will install the operating system later' and press Next. On the next screen, tick 'Other' and pick 'Other 64-bit' respectively. Here, we can give our machine the desired name and choose a location. Hit Next once again. Store virtual disk as a single file.and click on 'Customize Hardware.'
We advise you to use at least 50-65% of your available RAM and two CPU cores. For example, if you have 8GB RAM as we do, go for 4GB on the virtual machine.
In the end, we press Finish. Add the hard drive Now it's time to add our virtual drive. Click on 'Edit virtual machine settings.' Remove the Hard Disk (IDE) and add a new drive. Choose 'Hard Disk >SATA >Use an existing virtual disk.' Next, hit Browse and locate the file you downloaded from amd-osx.com.
You should move the file to your desired location before you pick it. If you decide to move it afterward, you'll have to add it again on the virtual machine. Then, press Finish. If we have VMware 14, the program will ask to convert the image to the newest format.
We press Convert, except if we want it to be compatible with older versions of VMware. Finally, we press OK. We can now start the engine. We will be greeted by a black screen, where we need to press any button to continue. On the next screen, we hit Enter. We'll see another black screen with some running code for a few minutes. No matter how long it takes, we wait patiently.
Even if it appears to be stuck, give it at least 10 minutes before you try to restart the machine. At the end of this process, macOS Sierra will eventually show up.
We can now move on to the first time set up. Setting up macOS High Sierra The hard part is long gone. At this point, no matter which way we chose to create the Mac OS X virtual machine, we should be on the Welcome screen. We select our country and click on 'Continue.' If we can't find our country, we can check the 'Show All' checkbox. We can also choose a different keyboard layout, or leave the default US. Given that we went through all this trouble to create a Mac OS X virtual machine, it's a safe guess that we don't have another Mac device to transfer information.
We can sign in with our Apple ID if we have one and feel like it, but we can always skip this step and continue. After reading the Software License Agreement, in its entirety of course, if we agree, we proceed. We select a name and an account name. If we didn't use our Apple ID, we need to create a password as well. We choose our time zone.and continue with the express set up.
We can optionally choose the Customize Settings, to tweak the location and diagnostic options. We might want to uncheck the options to send information to Apple.
After all, working on a Mac OS X virtual machine, we are far from the typical macOS user. Our Mac OS X virtual machine with macOS is ready. Install VMware tools for Mac OS X Everything seems perfect on the Mac OS X virtual machine, but even on a powerful computer, the mouse pointer might seem 'heavy' to drag. This is easy to fix, by installing VMware tools.
First, we must download, and extract its contents. From the VMware Workstation Player menu we select Player >Removable Devices >CD/DVD (SATA) >Settings. On the next window, we choose 'Use ISO image file' and click on Browse. We navigate to All Tool (new) folder that we downloaded, pick the VM Tool.iso and click Open.
Check the 'Connected' box. Now, double click on VMware Tools disk on the upper right corner. Double-click on Install VMware Tools. Press Continue.and Install. The installation will ask for our account's password. We confirm our request. Finally, the VMware Tools installation is over, and we need to restart our PC.
Now, the Mac OS X Virtual machine will run much smoother. Troubleshooting Running a Mac OS X virtual machine is not free of problems, and we may encounter one or more of the following. Mac OS X option missing in VMware If we can't find the 'Apple Mac OS X' option when creating a virtual machine.it means that we didn't install the patch correctly. We need to rerun the patcher, always as an administrator, and pay attention for any error messages. Error message: Mac OS X is not supported with binary translation If when starting the Mac OS X virtual machine we get the message 'Mac OS X is not supported with binary translation'.we need in our BIOS/UEFI.
Unrecoverable error on VMware If we get a 'VMware Player unrecoverable error: (vcpu-0)' error.then we didn't edit the VMX file correctly, adding. Smc.version = '0'.at the bottom of it, or we failed to save the file after adding the line. Endless code lines on VirtualBox If VirtualBox doesn't seem to move on the first boot, then we might have failed to enter the commands correctly. Repeat the command line part of the guide and try again. Did you like the Mac OS X virtual machine?
A virtual machine might not be the real thing - it is, after all, an operating system running on top of our operating system. But, on a powerful computer, it can be pretty close. Did you like your new Mac OS X virtual machine?
Did it work well on your PC and were you able to run the Mac OS X exclusive software you always wanted? Leave us a comment. Did you enjoy this post? Do you want to support PCsteps, so we can post high quality articles each and every day? You can like our, share this post with your friends, and select our affiliate links for your purchases on.
If you prefer your purchases from China, we are affiliated with two of the largest international e-shops, and.
Before You Begin 1. Register here at tonymacx86!
If you don't have a user account,! Get our latest UniBeast and MultiBeast tools from the downloads section. Purchase a 16GB or larger USB drive. We strongly recommend performing a full backup of your existing system using Carbon Copy Cloner. By doing this, you can always go back to your working installation. UniBeast is a tool that creates a bootable installer out of your downloaded version of macOS.
In order to start fresh, you'll need access to a functional computer running OS X Lion 10. Pack Dicos Special Crack Freebox Wpa Posters on this page. 7.5 or later. This is a requirement, as you need access to the Mac App Store to download macOS and create the installation drive. To start from scratch, booting the 10.6 Snow Leopard Retail DVD directly, check out.
Existing Clover users may do a direct update to macOS Sierra by simply running the Install macOS Sierra app as normal Mac users would. Follow these steps:. STEP 1: Download macOS Sierra The full operating system is a free download for anyone who has purchased Mac OS X Snow Leopard, Lion, or Mountain Lion or has a Mac preloaded with OS X Mavericks, Yosemite, El Capitan, or macOS Sierra. Download the Application from the Mac App Store using your Apple ID on any Mac or functional computer running OS X 10.7.5 or later.
Open Mac App Store 2. Log in with your Apple ID 3. Download macOS Sierra The Application Install macOS Sierra will appear in /Applications. STEP 3: Recommended BIOS Settings If you're installing on a recommended CustoMac desktop with AMI UEFI BIOS, the options are simple. For other systems make sure to set your BIOS to Optimized Defaults, and your hard drive to AHCI mode.
Here are standard AMI UEFI BIOS settings for,,, and. To access BIOS/UEFI Setup, press and hold Delete on a USB Keyboard while the system is booting up 2. Load Optimized Defaults 3. If your CPU supports VT-d, disable it 4. If your system has CFG-Lock, disable it 5. If your system has Secure Boot Mode, disable it 6. Set OS Type to Other OS 7.
If your system has IO SerialPort, disable it 8. Set XHCI Handoff to Enabled 9. If you have a 6 series or x58 system with AWARD BIOS, disable USB 3.0 10. Save and exit.
STEP 4: Install macOS Sierra You're almost done! All you need to do is boot from the USB drive and install! For best results, insert the USB in a USB 2.0 port. Turn on the computer 2. Press the hotkey to choose boot device (usually F12, F11, F10, or F8) 3. Choose USB 4. At Clover boot screen, choose Boot Mac OS X from USB 5.
When you arrive at the Installer, choose language. If you have issues reaching the installer, you can use spacebar on boot screen to enter alternate boot modes such as verbose and safe mode.
For more instructions on entering boot flags see. You now have a fully updated bootable version of macOS Sierra on your CustoMac!
And a super handy USB rescue drive. It's easy to get frustrated, but don't give up! If you get stuck, there are many users with similar hardware in the tonymacx86 Forum to provide support.
Thanks to all of the hard working developers, hackers, and testers all over the world without whom this guide would never have been possible. Troubleshooting and Optimizations: After you've completed the guide, things such as HDMI audio and iMessage may not work automatically. The list below should serve to fully optimize your system after initial setup. This list will be updated. Alternate NVIDIA Graphics Drivers NVIDIA releases alternate graphics drivers separately on the web for each build of macOS. These are different from the drivers Apple ships as standard, and should be considered experimental.
In the past, the drivers have been known to solve OpenCL issues with certain applications, as well as providing better native GPU power management for certain devices. These drivers are currently the only method to get full acceleration for GeForce GTX 1050, 1050 Ti, 1060, 1070, 1080, 1080 Ti, TITAN Pascal, and TITAN Xp 'Pascal' graphics cards and NVIDIA GeForce GTX 750, 750 Ti, 950, 960, 970, 980, 980 Ti, and TITAN X 'Maxwell' graphics cards.
There are no current Macs with these cards, so support is absent natively in macOS. Clover Bootloader Credits UniBeast contains and delivers files from the Clover EFI Bootloader project. For more information and sources used see.
Clover v2 is open source based on different projects: Clover, rEFIt, XNU, VirtualBox. The main is EDK2 latest revision. Clover Note: UniBeast delivers basic bootloader support based on our testing on recommended CustoMac systems.
For further bootloader customization, download and run the. Advanced users may also compile Clover by downloading the full source. Clover Developers: Slice, with help of Kabyl, usr-sse2, jadran, Blackosx, dmazar, STLVNUB, pcj, apianti, JrCs, pene, FrodoKenny, skoczy, ycr.ru, Oscar09, xsmile, SoThOr, rehabman Source code credits: Intel, Apple, Oracle, Chameleon, rEFIt and Xom.
Clover Source and Downloads.